Wocommerce Link Continue Shop to Shop Not Product
Oct 21, 2022
Ariata C.
9menit Dibaca
Tutorial WooCommerce WordPress Indonesia Paling Lengkap!
Pengenalan
Anda memiliki produk atau layanan untuk dijual? Atau Anda ingin mendapatkan uang dari website namun belum tahu bagaimana cara memulainya? Dalam tutorial WooCommerce ini, Anda akan mempelajari bagaimana cara membuat website WordPress menjadi website ecommerce/toko online.
Ecommerce saat ini sudah menjadi trend, karena termasuk jenis bisnis yang tahan untuk jangka panjang, menguntungkan, dan bisa menggantikan toko fisik. Anda bisa membuat bisnis online Anda sendiri dengan model ini, memiliki target pasar yang luar dan berpotensi lebih sukses daripada bisnis tradisional.
Tahukah Anda bahwa ternyata 70% orang yang senang belanjang online berpikir bahwa mereka bisa mendapatkan harga yang lebih murah bila berbelanjan online. Selain itu, sekitar 80% orang di Amerika pernah berbelanja online, setidaknya 1x! Jumlah ini akan meningkat di tahun-tahun berikutnya.
Jika Anda pernah berpikir untuk membuat toko online, sekarang adalah saat yang tepat! Anda harus percaya bahwa menjalankan toko online bukan ilmu tingkat tinggi seperti rocket science. Semoga, alasan kami menulis tutorial WooCommerce ini: untuk membantu Anda menjalankan toko online Anda dengan WordPress.
Sebagai permulaan, WooCommerce adalah plugin ecommerce open source yang didesain untuk WordPress. Ini adalah platform yang tergolong cepat, untuk digunakan baik bagi bisnis yang masih kecil maupun yang sudah besar. WooCommerce memiliki fungsi yang bervariasi seperti metode pembayaran & pengiriman yang berbeda, variabel produk, dll. Dalam tutorial Ecommerce ini, Anda akan mempelajari semua hal yang dibutuhkan untuk membuat WooCommerce di website WordPress Anda dan mulai menjual produk Anda.
Mengapa Memilih WooCommerce untuk Mempromosikan Produk Anda?
- Dirancang untuk WordPress. Tidak ada kendala berarti saat menggabungkan WooCommerce dan WordPress. Dengan WooCommerce, Anda pun dapat terhubung dengan jutaan pengguna WordPress.
- Dapat disesuaikan dengan keinginan Anda. Bagaimanapun bentuk atau ukurannya, kecil atau besar, sedikit atau banyak, WooCommerce benar-benar menguntungkan Anda.
- Keamanan terjamin. WooCommerce melindung keamanan data Anda sehingga tidak akan jatuh ke platform pihak ketiga mana pun. Selain itu, keamanan transaksi jual beli antara Anda dan pelanggan juga akan dilindungi oleh WooCommerce.
- Diaudit oleh Sucuri. WooCommerce berpatokan pada standar coding dan performa terbaik dari WordPress.
- Komunitas global yang besar dan berkembang pesat. Ada lebih dari 350 kontributor dan lebih dari 1 juta instalasi WooCommerce hingga saat ini.
- Didokumentasi dengan baik. WooCommerce memiliki petunjuk dan dokumentasi yang komprehensif yang meliputi berbagai topik, seperti setup, SSL, theming, snippert, dan sebagainya.
- Kumpulan ekstensi gratis dan berbayar. Kelebihan WooCommerce adalah banyaknya ekstensi gratis dan berbayar. Dengan ekstensi, Anda bisa mengkustomisasi WooCommerce menggunakan bermacam-macam fitur dan integrasi.
Setelah membaca penjelasan di atas, pasti sekarang Anda tengah bertanya-tanya bagaimana caranya untuk memulai bisnis ecommerce menggunakan WooCommerce. Bacalah tutorial WooCommerce di bawah ini untuk mendapatkan jawabannya!
Apa yang Anda Butuhkan
Sebelum memulai tutorial ini, Anda membutuhkan:
- Akses ke WordPress admin area.
Langkah 1 – Menginstall dan Mengaktifkan WooCommerce
WooCommerce merupakan plugin gratis dari WordPress dan dapat diinstall dari direktori plugin resmi WordPress. Pertama-tama, Anda harus login ke WordPress admin area dengan memasukkan username dan password
Kedua, ikutilah langkah-langkah di bawah ini untuk menginstall WooCommerce.
- Pilih Plugins dari menu di sisi kiri WordPress admin area Anda.
- Di halaman plugins, klik tombol Add New.
- Ketik WooCommerce di kolom pencarian plugin.
- Cari plugin WooCommerce di hasil pencarian dan klik tombol Install Now.
- Akan muncul pemberitahuan bahwa instalasi WooCommerce sedang berlangsung. Setelah proses instalasi selesai, klik tombol Activate.
Jika ingin instruksi yang lebih mendetail mengenai cara menginstall plugin WP, Anda bisa melihat tutorial ini.
Langkah 2 – Memulai WooCommerce
Setelah proses instalasi selesai, akan muncul pesan selamat datang (welcome message) dari WooCommerce yang meminta Anda untuk menjalankan Setup Wizard. Memulai WooCommerce sangatlah mudah, jadi jangan ragu untuk memulainya dengan mengklik tombol berwarna ungu tersebut. Bilamana Anda secara tidak sengaja mengklik tombol Skip Setup, Wizard tetap bisa dijalankan dari halaman WooCommerce -> Help -> Setup Wizard.

Baca pesan selamat datang lainnya dari tim WooCommerce. Klik tombol Let's Go! untuk mulai menggunakannya.
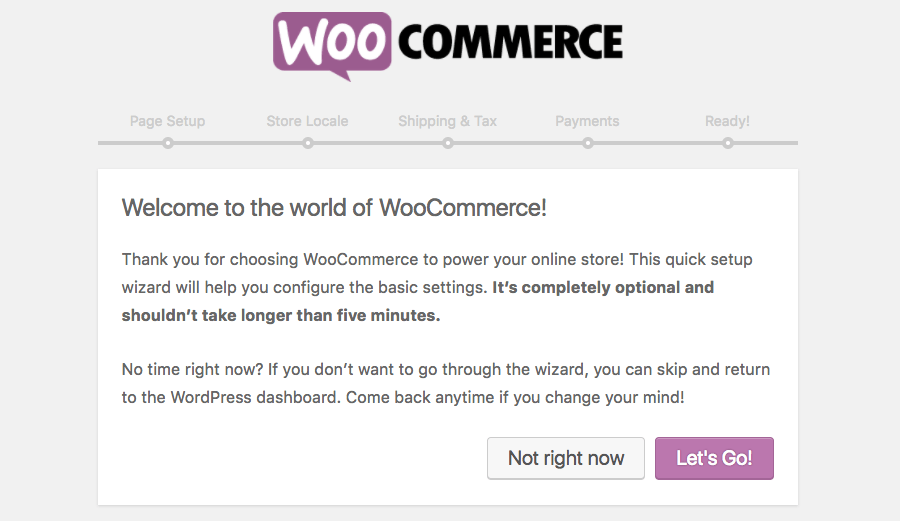
Langkah 2.1 – Page Setup
Pada langkah ini, WooCommerce menginformasikan bahwa tim mereka akan membuatkan halaman utama (shop, cart, checkout, dan my account) untuk toko online Anda. WooCommerce memerlukan halaman-halaman ini agar dapat bekerja semaksimal mungkin. Setelah membaca pemberitahuan yang muncul, klik tombol Continue.
Langkah 2.2 – Store Locale
Di langkah ini Anda akan menentukan lokasi toko, currency, weight, dan dimension measurement unit. Isilah dengan rincian yang sesuai kebutuhan dan keinginan Anda, lalu klik tombol Continue.
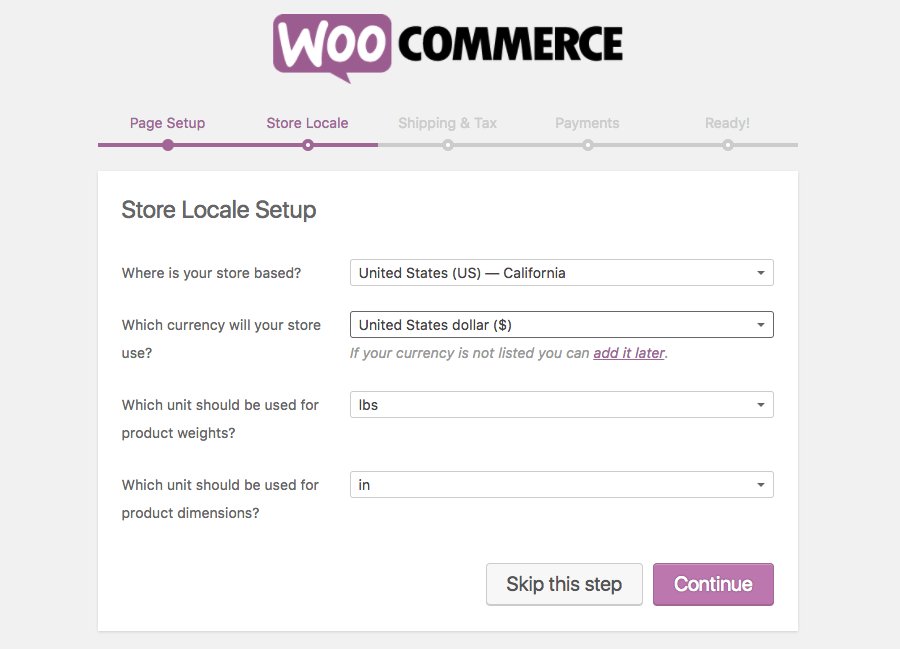
Langkah 2.3 – Shipping & Tax
Barang-barang yang hendak dikirim (hapus pilihan ini jika Anda akan menjual barang virtual) serta pengaktifan/penonaktifan (enable/disable) pajak dapat Anda konfigurasikan di halaman ini. Pilih pilihan yang sesuai dengan keinginan dan kebutuhan Anda, lalu klik Continue.
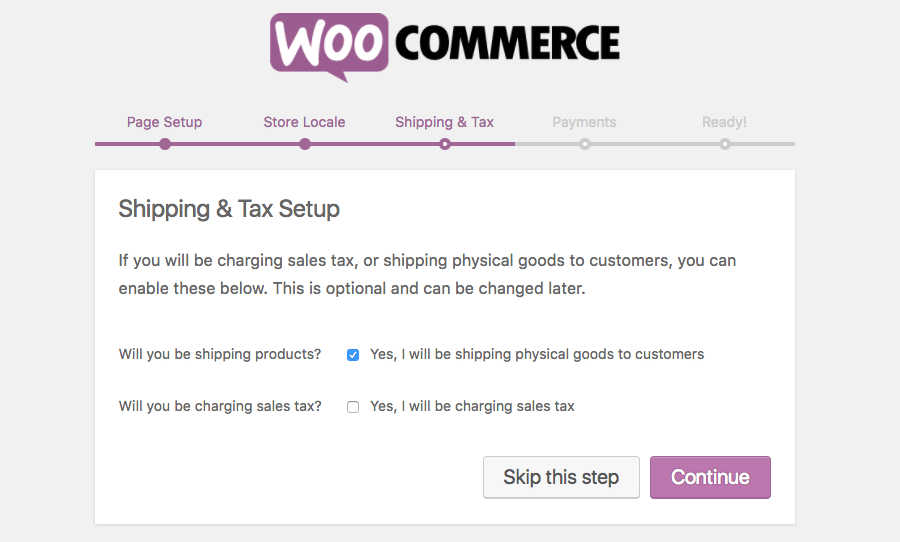
Langkah 2.4 – Payments
Anda bisa menentukan metode pembayaran yang hendak diterima di halaman ini. Sebagai contoh, kami menggunakan Paypal untuk bisnis WooCommerce kami.
Jangan khawatir jika Anda ingin terlebih dulu melakukan riset dan akhirnya memutuskan metode pembayarn seperti apa yang dapat diterima. Di bagian terakhir tutorial WooCommerce ini, Anda akan tahu bagaimana caranya menambahkan metode pembayaran secara manual. Klik tombol Continue jika Anda sudah siap.
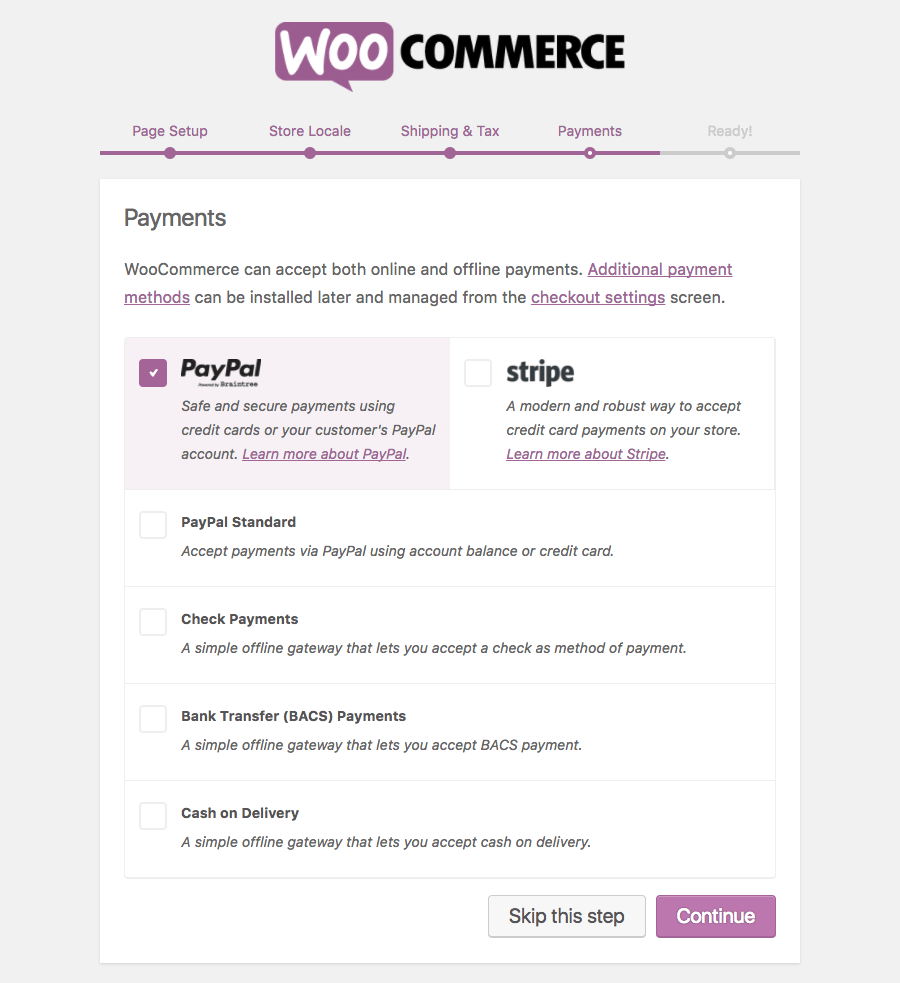
Langkah 2.5 – Jalankan WooCommerce!
Selesai! Anda telah berhasil memasang WooCommerce. Klik tombol Create your first product! untuk mulai menambahkan produk, atau klik Return to the WordPress Dashboard.
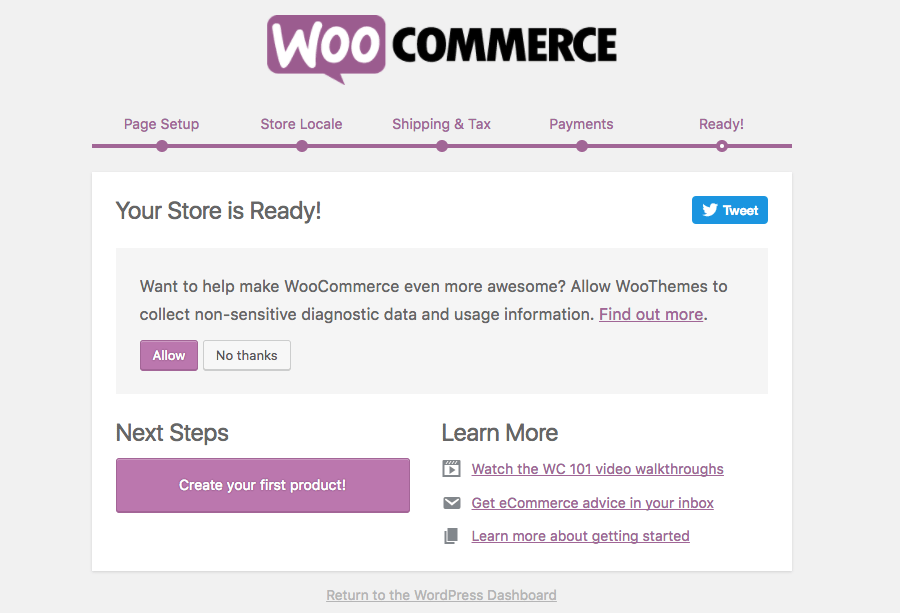
Langkah 3 – Menambahkan dan Mengatur Produk
Langkah 3.1 – Menambahkan Produk
Pastinya Anda harus menambahkan produk terlebih dahulu di WooCommerce untuk menjalankan toko online ini. Namun, sebelum mengetahuinya lebih rinci, penting bagi kita untuk mempelajari informasi dasar WooCOmmerce dan memahami apa itu product categoies, attributes, dan types:
- Product category – Product category membantu Anda dalam mengelompokkan produk. Misalnya, jika Anda hendak menjual pakaian, maka 'top wear', 'bottom wear', dan 'night wear' merupakan product category. Product category memudahkan pengunjung untuk menemukan produk dari kelompok yang sama. Anda dapat membuat sebanyak mungkin kategori dan menyuntingnya kapan saja.
- Attributes – Attribute berfungsi untuk memfilter produk. Attribute produk, seperti ukuran, warna, bahan, dan likes, memudahkan pelanggan memiliki produk yang disukai. Anda dapat memilih apakah ingin menentukan attribute untuk setiap produk atau untuk seluruh halaman web (attribute secara global).
- Product types – Anda dapat menghemat waktu karena WooCommerce telah menyediakan product type yang sudah ditentukan:
- Simple – Produk jenis ini dikirim tanpa pilihan apa pun. Contohnya, sebuah buku cetak.
- Grouped – Produk jenis ini merupakan kelompok barang yang saling terkait. Misalnya, 1 kodi pakaian.
- Virtual – Produk jenis ini tidak perlu dikirim, misalnya layanan.
- Downloadable : Produk jenis dapat Anda unduh. Misalnya, lagu, gambar, video, e-book, etc.
- External : Produk yang diiklankan di website Anda dapat terjual di mana saja.
- Variable : Produk jenis ini memiliki faktor yang berkualitas, seperti ukuran, warna, dll. Contohnya, pakaian.
Meskipun tahu apa yang hendak dijual, Anda mungkin saja akan kebingungan saat menambahkan produk ke WooCommerce karena banyaknya jenis barang.
Sebenarnya, menambahkan produk ke WooCommerce hampir sama dengan ketika Anda memposting blog baru di blog pribadi. Pertama-tama, gerakkan kurso ke pilihan Products dan klik tombol Add Product atau Create your first product!
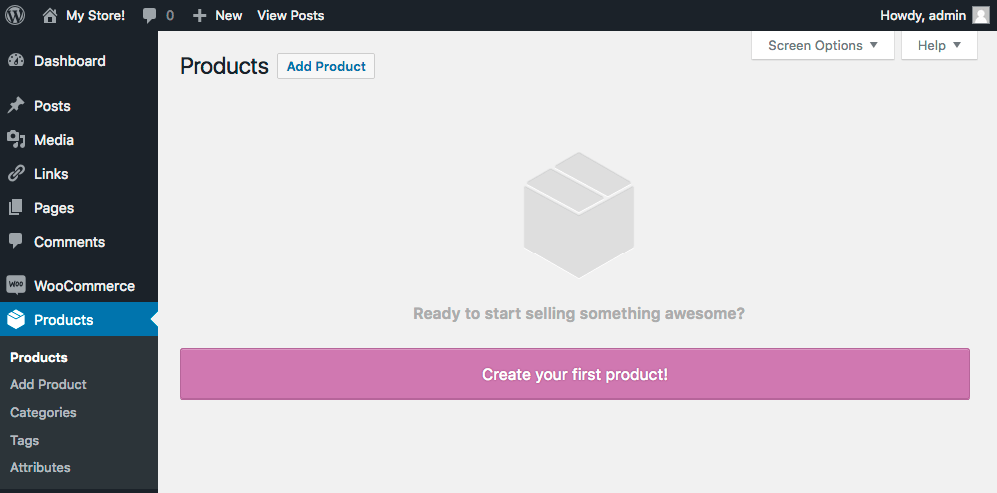
Berilah judul pada produk pada produk Anda dan tambahkan deskripsi. Pada deskripsi tersebut, Anda harus menyertakan informasi yang sangat penting dan relevan tentang produk Anda.
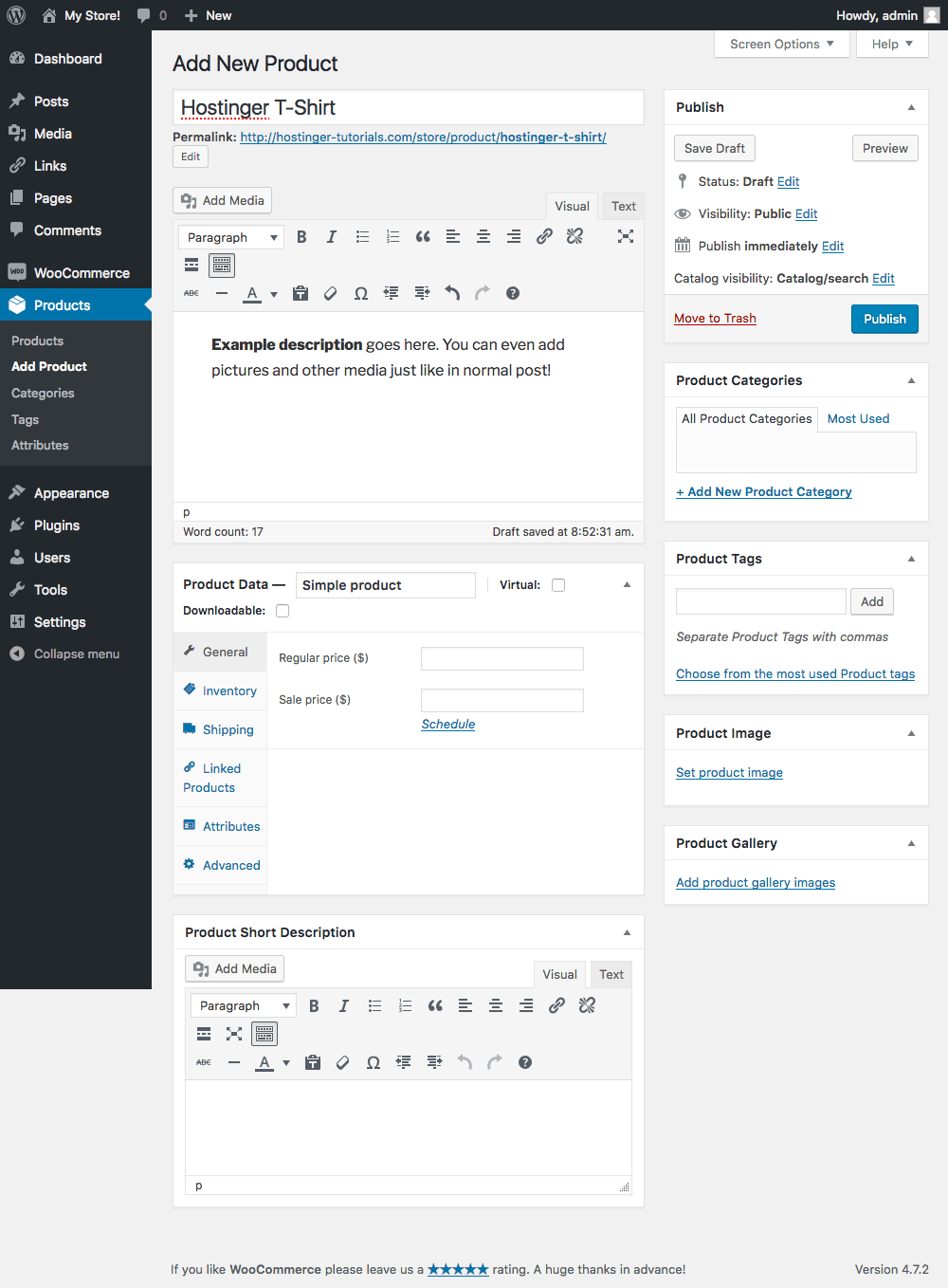
Anda akan lebih banyak menggunakan halaman Product Data. Di halaman ini, Anda bisa mengkustomisasi produk. Dengan menggunakan drop down menu, Anda dapat mengubah jenis produk. Mulailah bekerja di halaman ini dengan produk yang Simple terlebih dulu agar Anda familiar. Di bawah ini berbagai pilihan yang bisa Anda ambil:
Tetapkan harga produk yang hendak Anda jual di halaman General ini. Anda juga bisa menentukan harga diskon, bahkan jadwal penjualan.
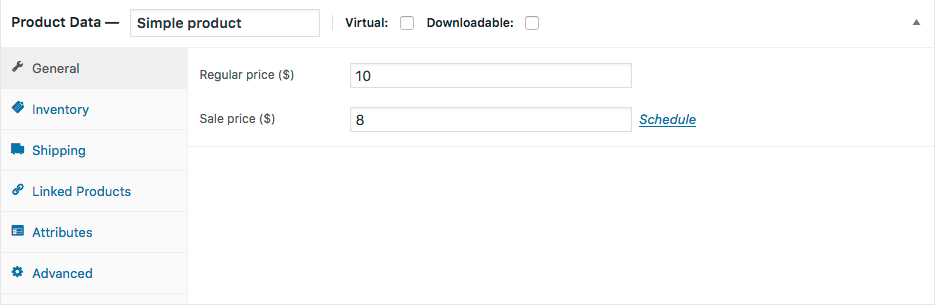
Inventarisasi dapat Anda lakukan di halaman Inventory ini. Tentukan unit ketersediaan barang (SKU) ANda di sini untuk mengecek apakah suatu barang tersedia (In stock) atau tidak (Out of Stock). Beri tanda centang pada pilihan Sold individually jika Anda ingin menjual barang satu per satu, tidak sekaligus.
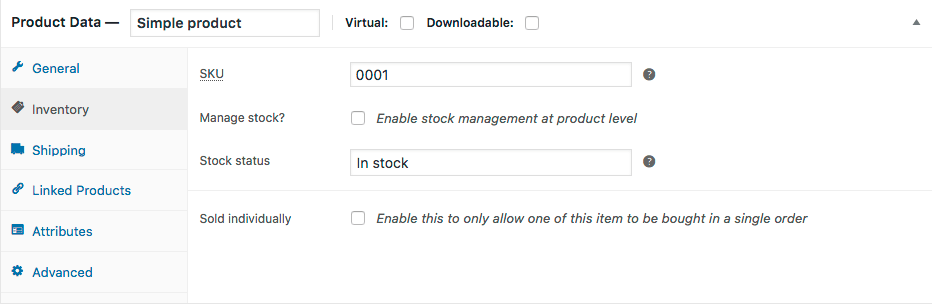
Halaman Shipping berkutat dengan pengirima dan logistik. Di halaman ini Anda bisa menuliskan informasi tentang dimensi barang, berat barang, dan kategori pengiriman barang.
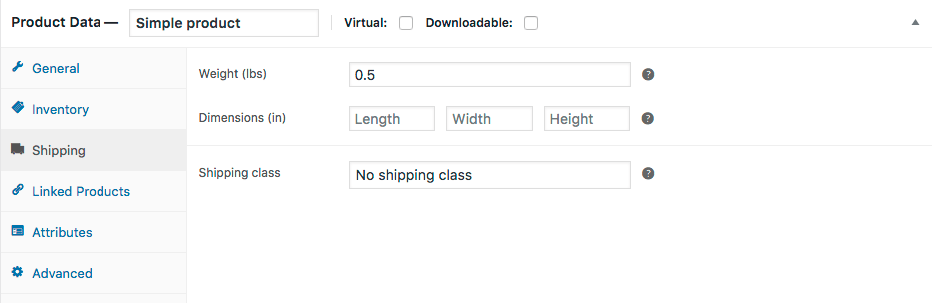
Halaman Linked Product di panel Product Data memperbolehkan Anda untuk menambahkan produk terkait serta menjual barang yang serupa ke pengunjung. Di halaman ini pun Anda dapat mempromosikan produk dengan cara up-sells dan cross-sells. Pengunjung atau pelanggan hanya perlu mencari produk tertentu dan memilihnya dari drop-down list.
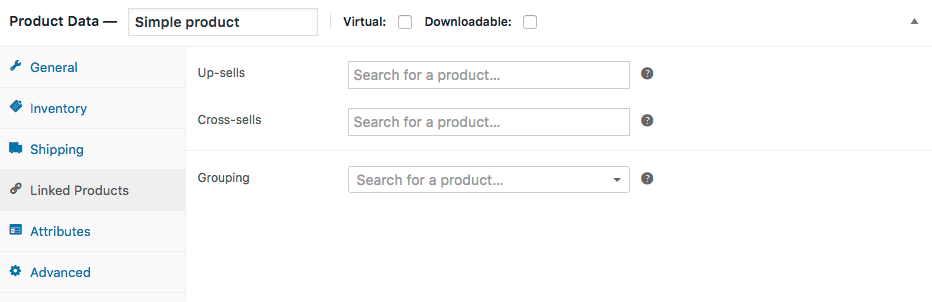
Halaman Attributes memperbolehkan Anda untuk menambahan attribute pada produk. Misalnya, jika Anda hendak menjual kaus dengan berbagai warna, maka warna dapat dijelaskan di halaman ini. Pilihan Custom Product Attributes memudahkan Anda untuk membuat custom attribute untuk setiap produk. Setelah selesai menambahkan attribute, klik tombol Save attributes.
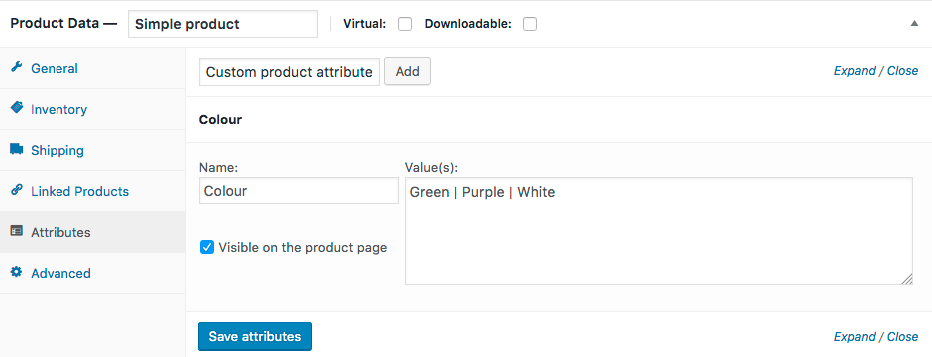
Di halaman Advanced, Anda dapat membuat catatan pembelian untuk pelanggan serta mengaktifkan atau menonaktifkan (enable/diasble) review. Anda juga bisa menentukan menu order di halaman ini dan memilih lokasi di mana custom ordering untuk produk Anda akan ditempatkan.
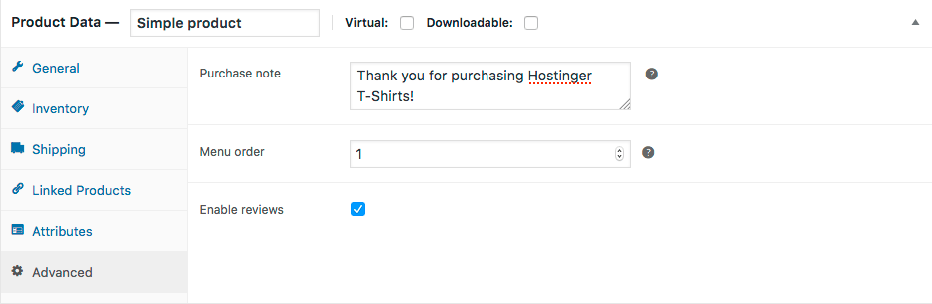
Sekarang Anda sudah tahu cara menambahkan produk yang sederhana ke WooCommerce. Akan tetapi, bagaimana jika produk yang hendak Anda jual bersifat virtual, dapat diunduh, atau bahkan external? WooCommerce punya cara untuk menanganinya:
- Menambahkan Grouped Product. Untuk menambahkan grouped product, pilih Grouped di Product Type. Pilihan ini akan menghapus harga dan kategori lainnya dari halaman Product Data. Langkah selanjutnya, tambahkan child product ke Group product. Untuk menambahkan child product, buatlah produk baru yang sederhana. Di halaman Linked Product, pilih parent product dari Grouping drop-down.
- External Product. Untuk menambahkan produk external atau produk afiliasi, pilih External/Affiliate di drop-down menu Product Type. Akan muncul perintah yang meminta Anda untuk memasukkan URL ke situs yang dituju.
- Variable Product. Cara untuk menambahkan produk variable sebenarnya sama dengan ketika Anda menambahkan produk sederhana (simple product). Pilih Product Type sebagai Variable. Variation tab akan ditambahkan di halaman Product Data Anda.
- Variations. Di tab Variations, Anda bisa menambahkan rincian dari variasi yang berbeda, dan juga perbedaannya.
- Virtual Product. Untuk menambahan virtual product, yang perlu Anda lakukan hanyalah mencentang checkbox Virtual di halaman Product Type.
- Downloadable Product. Hanya dengan mengklik checkbox Downloadable, produk yang Anda jual dapat diunduh. Anda pun dapat menentukan file path unduhan dan jumlah maksimal file yang boleh diunduh. Untuk unduhan yang bersifat unlimited, kosongkan download limit.
Setelah Anda selesai menentukan jenis produk dan memasukkan data produk, gerakkan kursor ke bagian bawah halaman di mana deskripsi singkat produk dapat ditambahkan. Anda akan melihatnya tepat di bawah judul produk.
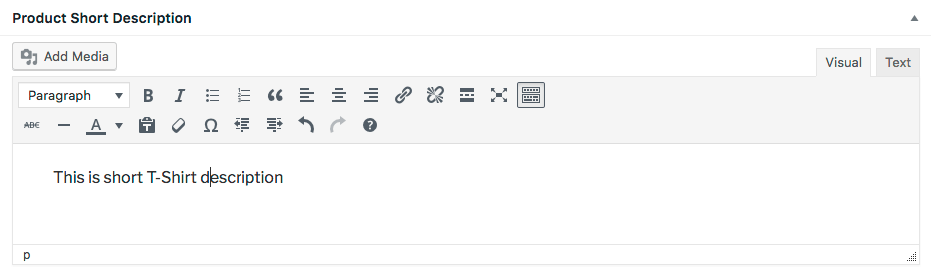
Anda dapat menambahkan product categories, tags, set featured image, dan product gallery image di sisi kanan halaman. Pengatura ini hampir sama dengan pengaturan yang Anda lihat ketika membuatkan post baru WordPress. Perbedaannya hanya terletak di pilihan Catalog visibility yang memiliki pengaturan berikut ini:
| Option | Explanation |
|---|---|
| Catalog and search | Product will be visible everywhere: search results, category and shop pages. |
| Catalog | Product will be visible only in shop and category pages, it will not show up on search results. |
| Search | Product will be visible only in search results, it will not show up on the shop page or category pages. |
| Hidden | Product will be visible only on the single product page, and it will not show up on any other pages. |
Setelah men-setting semuanya, klik tombol Publish dan periksa halaman produk. Sebagai contoh, halaman produk kami akan terlihat seperti ini:
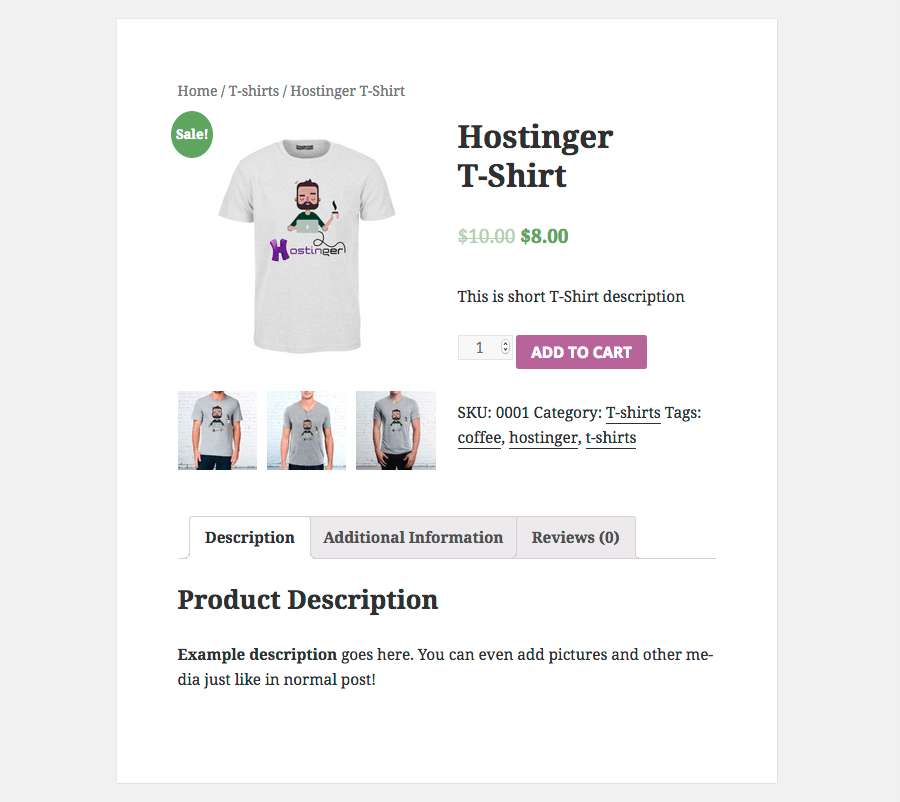
Langkah 3.2 – Mengatur Produk
Anda bisa melihat semua produk dan mengaturnya di halaman Products. Di halaman ini Anda bisa menyunting, menghapus, menyalin, dan menonjolkan sebuah produk. Jika memiliki banyak barang untuk dijual, Anda bisa menerapkan bulk actions.
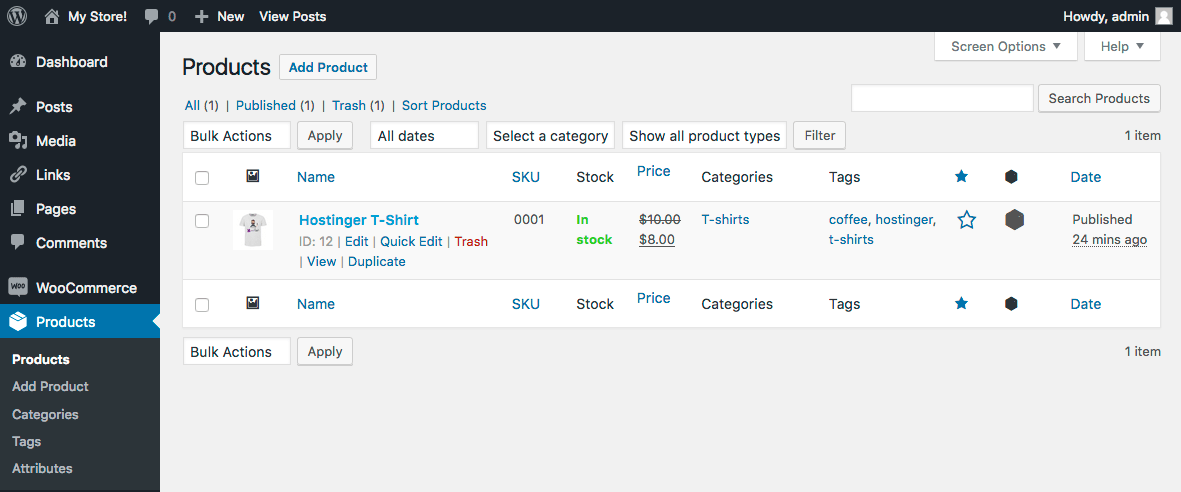
- Menyalin sebuah produk dapat dilakukan di halaman produk. Yang perlu Anda lakukan adalah klik pilihan Duplicate. Draft baru akan dibuatkan WooCommerce. Bukalah draft tersebut. Pilihan ini akan sangat berguna jika Anda hendak menjual banyak produk.
- Anda juga bisa memberi tanda pada sebuah produk yang ingin ditonjolkan. Klik tanda Star pada pilihan untuk produk. Produk yang diunggulkan akan terpampang di halaman utama atau diikutsertakan di dalam post dengan menggunakan shortcode.
- Untuk menghapus produk, klik tombol Trash yang muncul di bawah Product Name ketika Anda menggerakkan kursor di sekitarnya.
Langkah 4 – Mengelola WooCommerce
Langkah 4.1 – Mengatur Pemesanan
Pemesanan baru akan muncul setiap kali pelanggan Anda selesai melakukan proses checkout. Anda bisa melihat pesanan tersebut dengan mengklik Orders di sisi kiri menu.
Tiap pemesanan memiliki ID yang unik serta diisi dengan berbagai rincian – customer email, contact number, address, payment method, dan lain-lain. Anda dapat dengan mudah memperbarui status pemesanan hanya dari satu halaman saja. Anda pun bisa melakukan task lain, seperti memodifikasi barang yang dipesan, memberi harga (pricing), menetapkan pajak (taxes), dan likes.
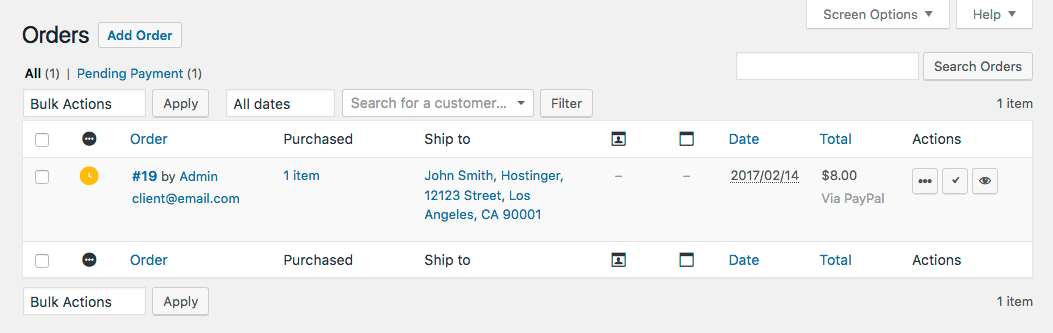
Langkah 4.2 – Mengatur Kupon
Memberi kupon adalah salah satu cara terbaik untuk memasarkan dan menjual produk Anda. Dengan WooCommerce, Anda dapat melihat kupon yang telah ditambahkan. Anda pun bisa menambahkan kupon baru di halaman Coupons. Jika Anda ingin menyunting kupon, klik namanya dan ubahlah bilamana diperlukan.
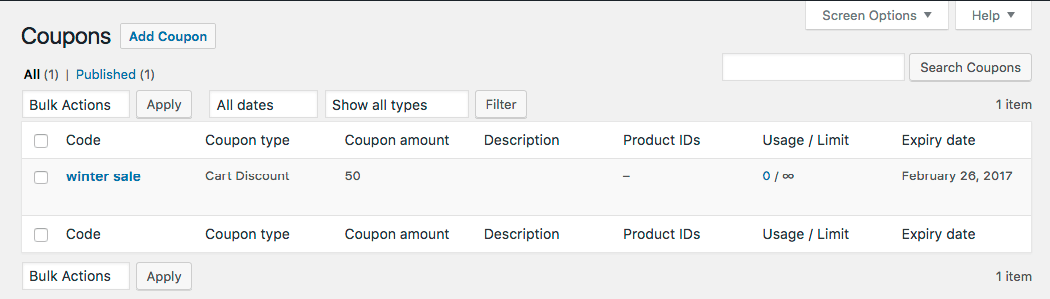
Langkah 4.3 – Mengatur Laporan
Performa bisnis online Anda akan terlihat di halaman Reports. Anda dapat memantau jumlah pembelian barang, penjualan kotor, rata-rata penjualan harian, dan status lainnya.
Bahkan Anda bisa menampilkan statistik untuk produk terpisah, kategori produk, atau kupon. Pilih waktu yang tepat bagi Anda untuk membuat laporan atau report – bulan lalu, bulan ini, tujuh hari terakhir, atau kapan saja, dan klik Go untuk menayangkan laporan.
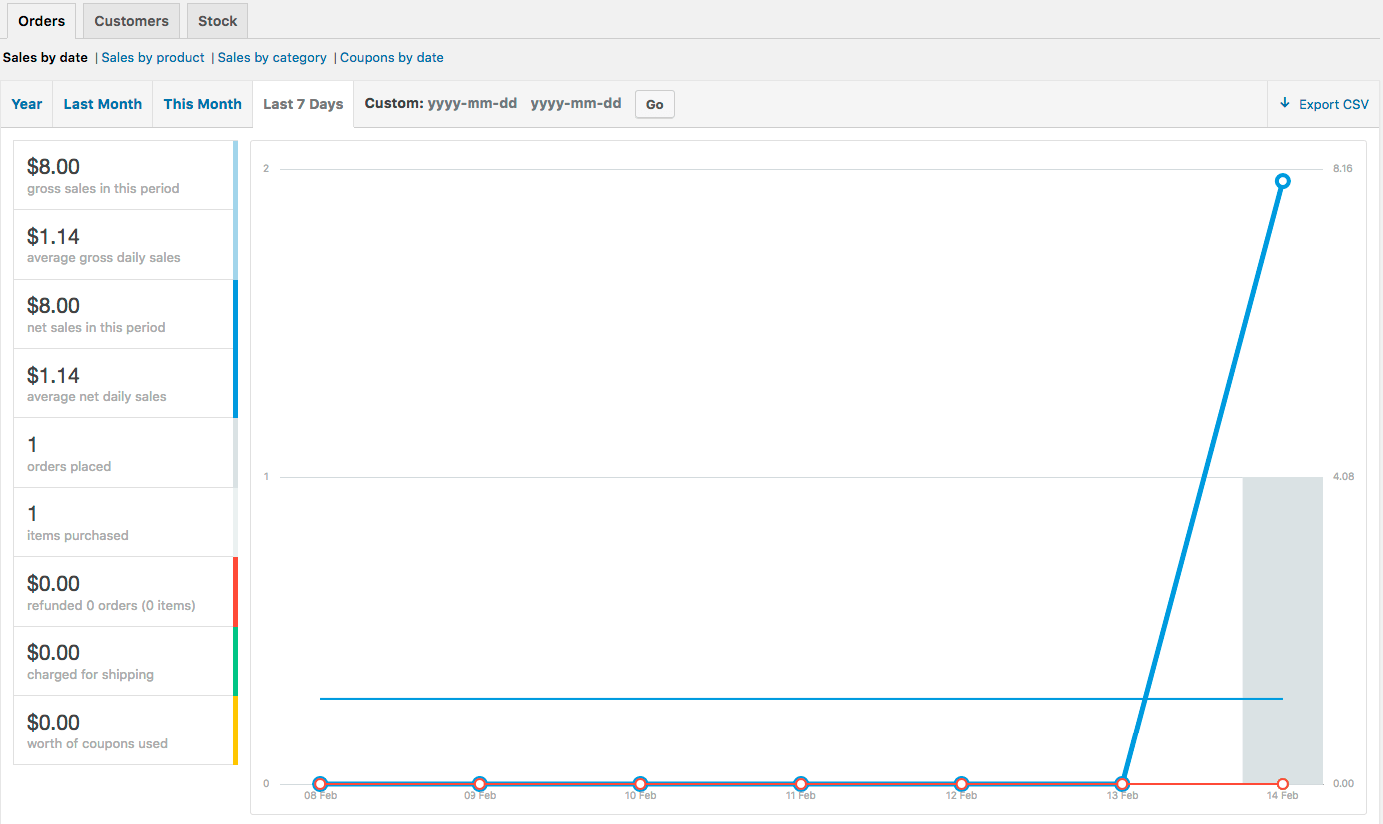
Langkah 4.4 – Settings
Anda dapat mengubah hal-hal inti terkait toko online Anda di halaman Settings. Jika Anda ingin mengubah lokasi, jenis mata uang yang digunakan, atau pengaturan API, kunjungilah halaman ini. Pastikan Anda memeriksa instruksi dan penjelasan di tiap pengaturan sebelum melakukan perubahan besar-besaran. Cek tab yang tersedia dan lihat apa yang sekiranya dapat diubah.
General
Di tab ini, Anda dapat mengubah pengaturan utama toko, seperti location (lokasi), currency (mata uang), enable/disable taxes (mengaktifkan/menonaktifkan pajak), display notice untuk semua pengunjung, dan lain sebagainya.
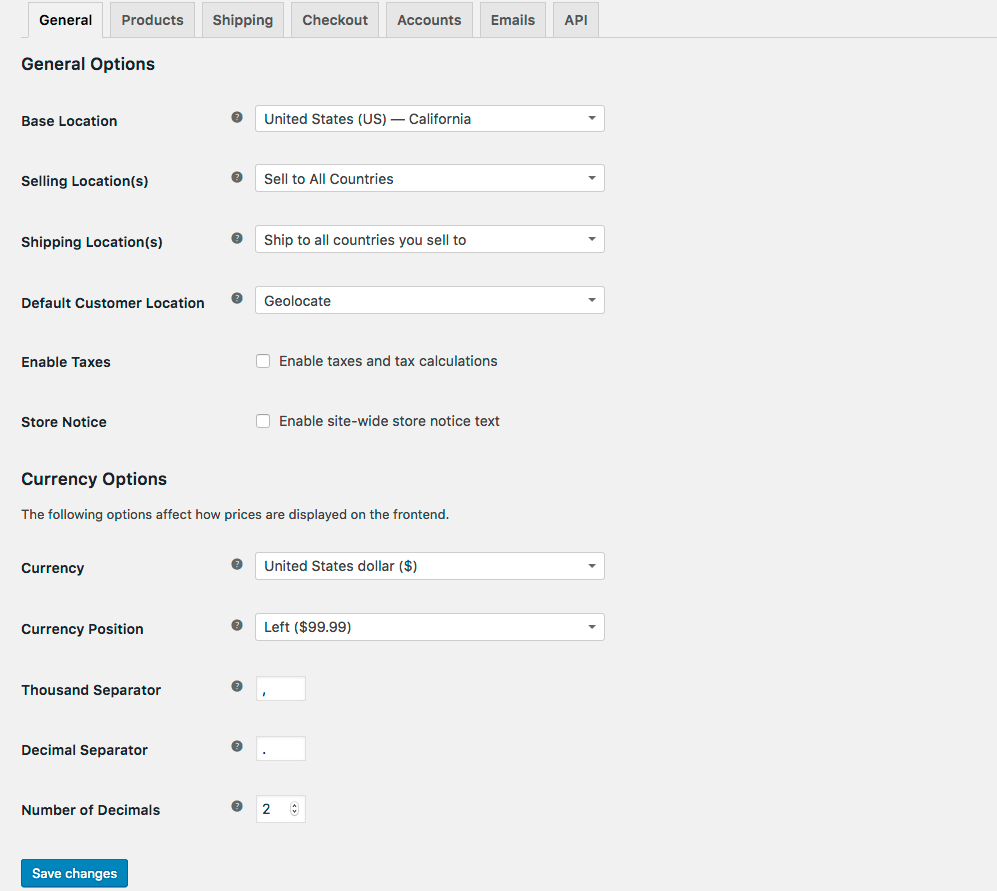
Products
Di tab ini Anda bisa mengubah berbagai pengaturan produk, seperti measurement unit, enable/disable review (mengaktifkan/menonaktifkan ulasan). Di halaman Display, Anda dapat membuat perubahan pada halaman standar WooCommerce, kategori standar untuk produk, dan ukuran gambar produk. Plihan default stock dan enable/disable stock management (mengaktifkan/menonaktifkan stok) dapat diubah di halaman Inventory. Anda pun dapat mengaktifkan pilihan untuk menerima notifikasi email di saat suatu produk sudah habis atau tidak lagi tersedia. Jika Anda menjual produk yang dapat diunduh, maka di tab Downloadable Products, tentukan konfigurasi untuk metode pengunduhan dan pembatasan akses saat mengunduh.
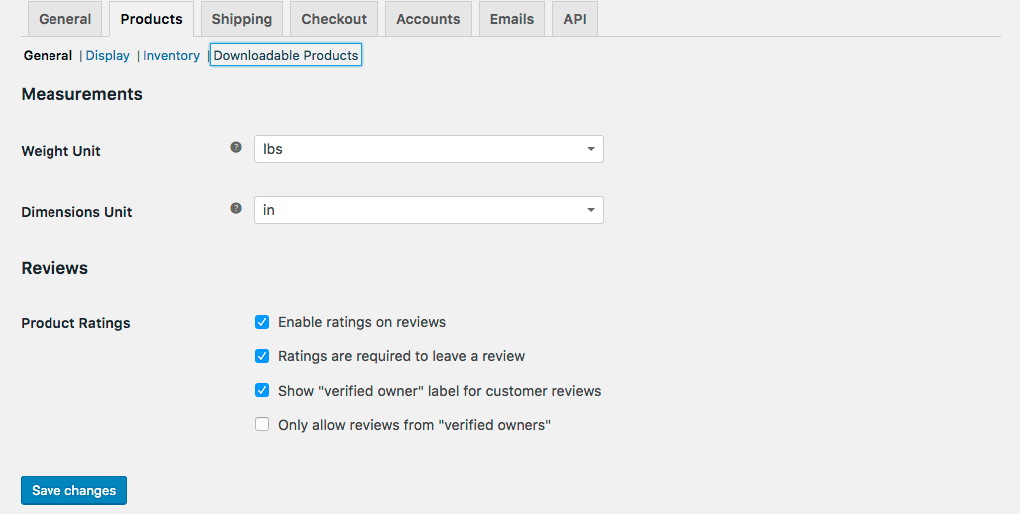
Shipping
Bagian ini pasti akan menjadi favorit Anda jika barang yang dijual ditawarkan ke seluruh dunia. Di tab Shipping, Anda dapat menambahkan shipping zones (zona pengiriman), shipping methods (metode pengiriman), dan rates (tarif pengiriman). Bahkan Anda bisa menentukan tarif pengiriman yang berbeda ke lokasi terpisah!
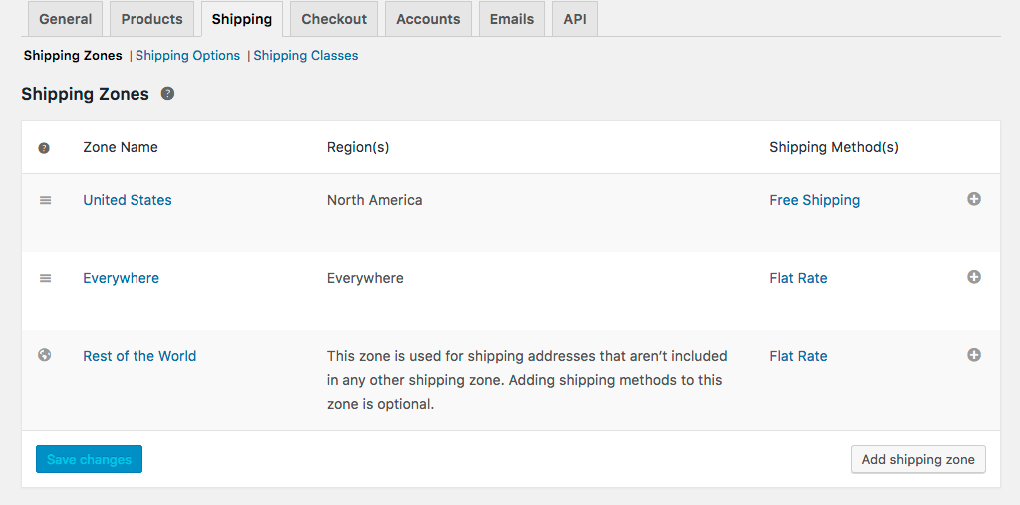
Checkout
Anda dapat mengubah pengaturan checkout dan menambahkan metode baru untuk pembayaran di tab ini. Dengan menginstall ekstensi, default WooCommerce setup memperbolehkan Anda untuk memilih salah satu dari lima metode pembayaran. Topik ini akan dibahas lebih lanjut di sesi berikutnya terkait tutorial WooCommerce. Melalui tab Checkout, Anda pun bisa memasang HTTPS untuk bisnis online Anda dan menyesuaikan pilihan lain.
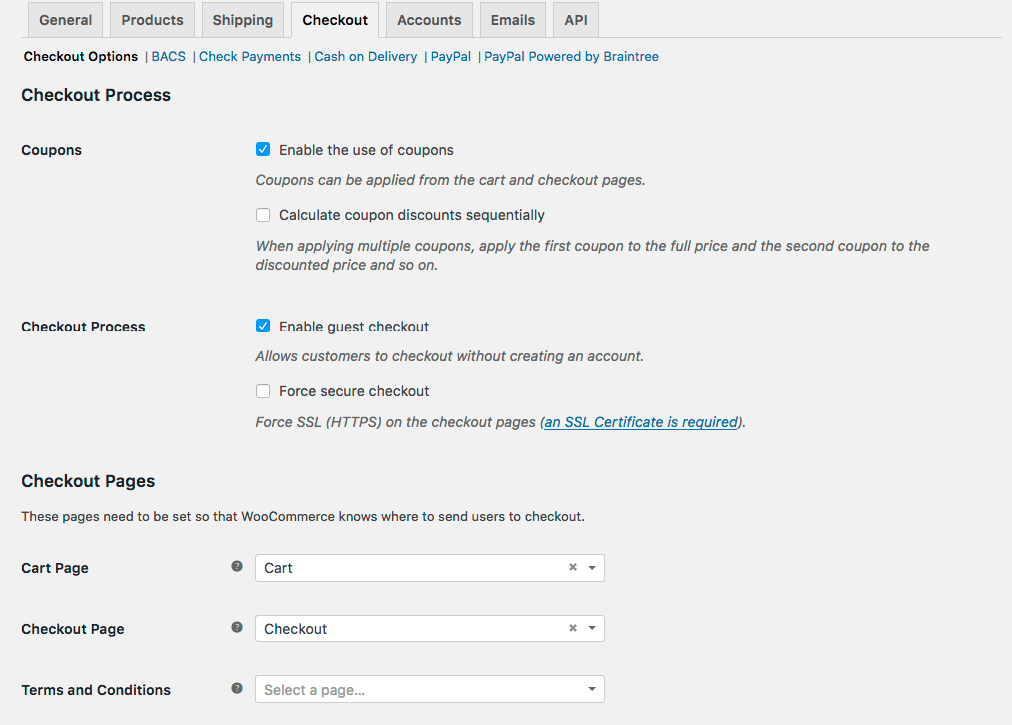
Accounts
Di tab ini Anda dapat mengubah lokasi halaman akun (account page location), mengaktifkan/menonaktifkan registrasi pelanggan (enable/disable customer registration), dan megonfigurasi keseluruhan proses registrasi akun (account registration).
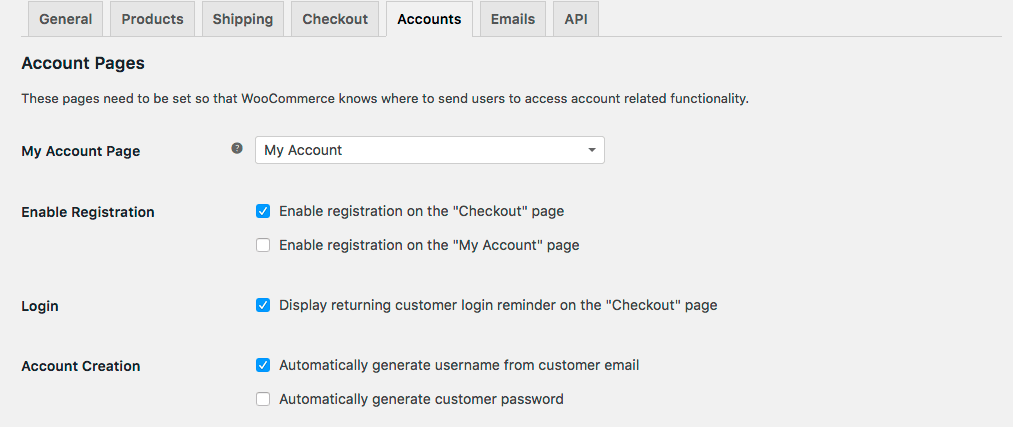
Emails
Tab ini memudahkan Anda untuk mengonfigurasi email yang diterima pembeli. Di halaman Emails, Anda dapat mengkustomisasi template email dan mengubah rincian pengirim email.
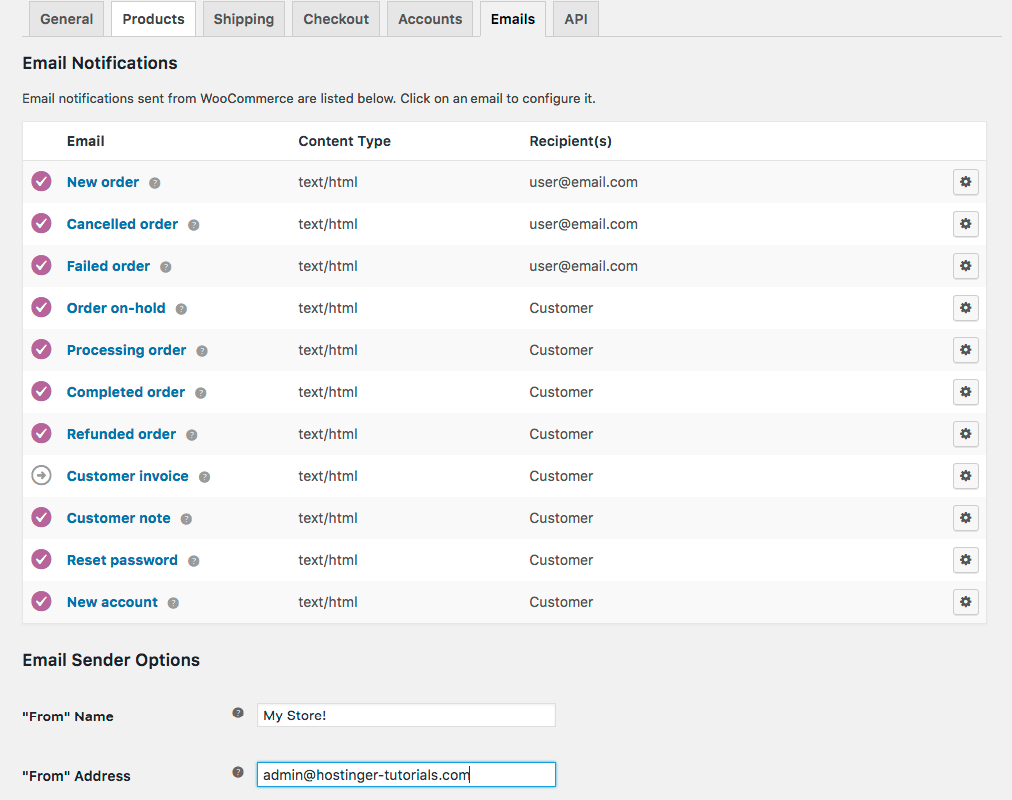
API
API merupakan tab terakhir yang memperbolehkan pengguna untuk mengaktifkan/menonaktifkan (enable/disable) WooCommerce API, mengaktifkan (enable) applikasi eksternal, dan mengatur permission. Webhooks dapat pula dikonfigurasikan di halaman ini.
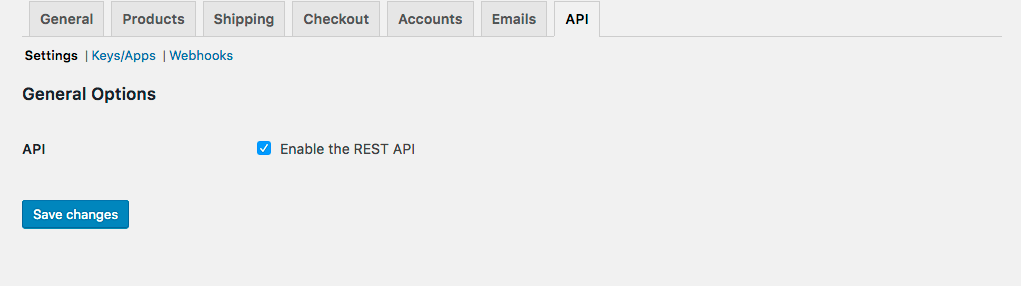
Langkah 4.5 – System Status
Halaman System Status berguna untuk mengecek keseluruhan kinerja bisnis WooCommerce Anda. Mulai dari versi WooCommerce, lalu jenis webserver, sampai PHP limits — Anda bisa melihat apa saja di sini. Tombol Get System Report akan menampilkan laporan terperinci jika Anda hendak memuatnya di hosting Anda atau tim support WooCommerce. Di halaman Tools, Anda dapat membersihkan WooCommerce cache, mengaktifkan/menonaktifkan (enable/disable) debugging, mengatur ulang user capabilities, dan lain sebagainya. Tab Logs memperoleh log file yang terkandung informasi berguna untuk debugging atau troubdleshooting errors.
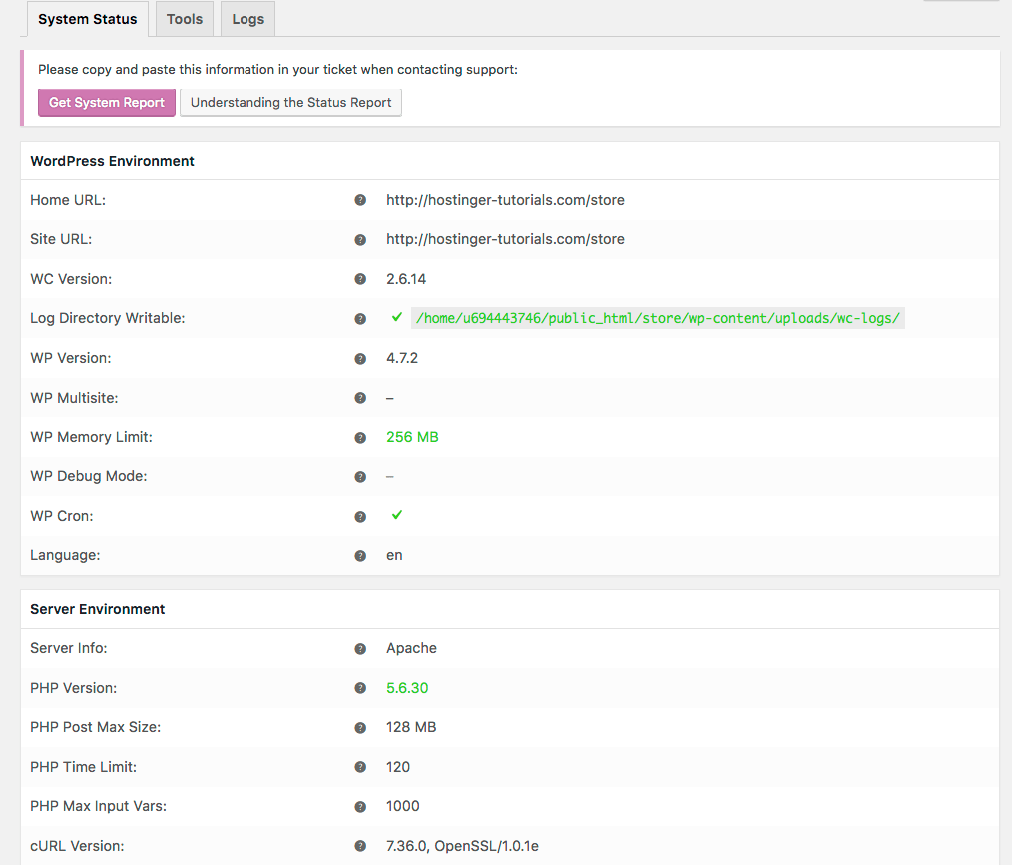
Langkah 4.6 – Extensions
Ekstensi membuat WooCommerce lebih fleksible dan mudah beradaptasi. Sama halnya dengan plugin WordPress, ekstensi WooCommerce dapat diinstall dari WooCOmmerce Extension store. Meskipun kebanyakan berbayar, ekstensi sangatlah penting! Dengan menggunakan ekstensi, Anda dapat mengembagkan bisnis ecommerce, menambahkan lebih banyak lagi metode pembayaran, metode pengiriman, integrasi solusi untuk tracking, dan melakukan sinkronisasi pada WooCommerce store dengan layanan pihak ketiga.
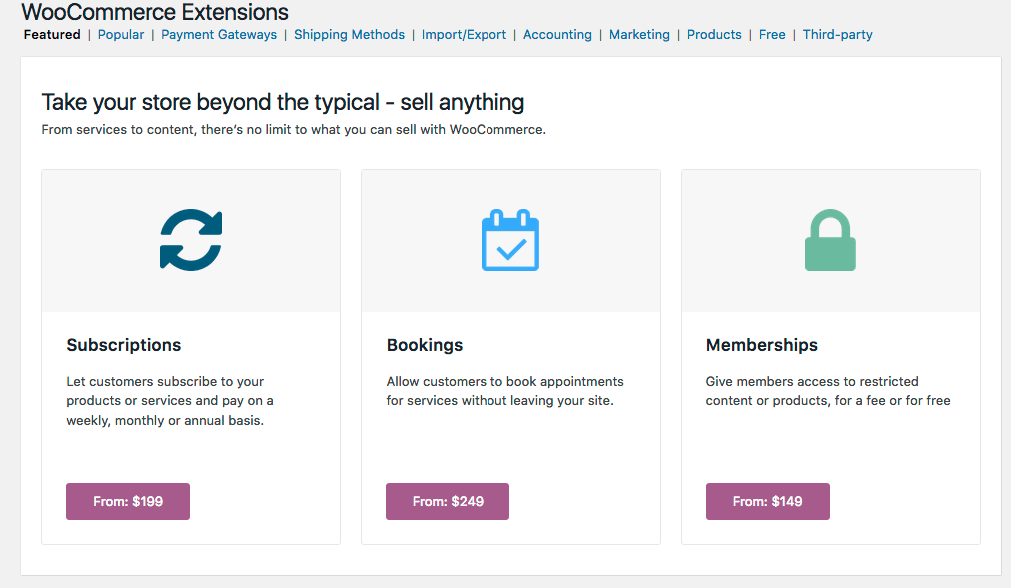
Kesimpulan
Tidak diragukan lagi, WooCommerce merupakan tool yang sangat bagus untuk mengbah WordPress menjadi toko ecommerce seutuhnya. Hal terbaik dari WooCommerce adalah idak diperlukannya pengetahuan mendalam tentang programming untuk menjual produk Anda. Semoga tutorial WooCommerce ini bisa membantu Anda dalam mempersiapkan dan mengelola toko online Anda.
Jika Anda ada pertanyaan terkait tutorial ini, tuliskan di kolom komentar di bawah ini!
cathcarthonte1994.blogspot.com
Source: https://www.hostinger.co.id/tutorial/woocommerce-wordpress

0 Response to "Wocommerce Link Continue Shop to Shop Not Product"
Post a Comment